Как в GIMP изменить размер изображения
Gimp – упрощенная программа для обработки фото и видео. Чтобы без потерь уменьшить размер изображения, пользователь руководствуется инструкцией от Gimp. На качество распечатки влияет масштаб, определяющий количество точек на дюйме бумаги. После увеличения программа рассчитывает недостающие пиксели интерполяцией без добавления новых деталей. Большое увеличение снижает качество изображения. Визуальное увеличение предусматривает использование фильтра «повысить резкость». Фотография изначально должна быть высокого разрешения. Поэтому масштабирование растровых изображений выдает низкое качество.
| Как изменить размер изображение ↓ | Что нужно знать ↓ | |
Процесс изменения размера фото
Пользователь строго следует заданной установке:
1. Открытие изображения в гимпе.
Для форматирования и редактирования рекомендовано скачивать последнюю версию во избежание появления ошибок.
В диалоговом окне пользователь находит нужное изображение с помощью предварительного просмотра и поиска на выбранном носителе.
2. Масштабирование.
После открытия файла указывается текущий размер файла. Если фото имеет расширение 5,889 на 3,926 пикселей, то для его изменения пользователь переходит в раздел «изображение»/ «масштабировать изображение».
В разделе «размер изображения» будет указана ширина и высота фото. Стрелки предназначены для ручного увеличения или уменьшения, а красная цепочка для блокировки и разблокировки соотношения сторон. Правая часть программы отображает измерения изображения зеленой стрелкой. В раскрывающемся меню возможно изменение параметров размера.
3. Установка запрашиваемых параметров для масштабирования.
Данные вводятся вручную, табуляцией выбирается значение высоты для автоматического обновления.
4. Установка разрешения.
Для получения определенного разрешения пользователь работает с осями х и у. Рекомендовано выбирать одинаковые значения, тогда разрешение повлияет на качество изображения. Для печати и для интернета используют разное количество пикселей на дюйм. После ввода значения х значение у обновится автоматически.
5. Установка качества интерполяции.
Интерполяция указывает на правильный выбор масштабирования. Gimp предлагает действенные виды интерполяции. None характеризуется получением изображения низкого качества, LoHalo — высокого качества. Последний метод требует больше времени для завершения.
6. Export your image. После изменений пользователь экспортирует в формат jpeg или файлом .xcf с сохранением слоем для работы в gimp. Для экспорта используется путь «файл»/ «экспортировать как».
Что важно знать
После изменений переименовывается файл и переходит в меню раздела «экспорт». Рекомендована установка качества изображения 60-75% и сохранение в меню. Чтобы сохранить изменения, пользователь выбирает стандартный путь «файл»/ «сохранить как». Расширение файла оканчивается на .xcf, иначе изображение сохранится в неправильном формате.
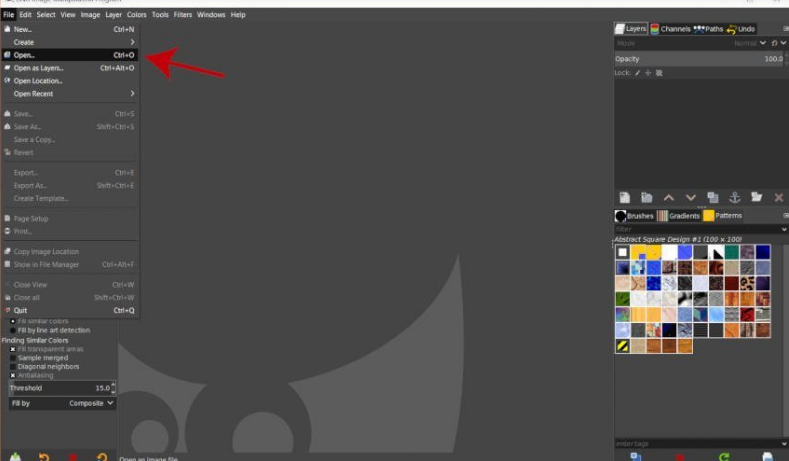
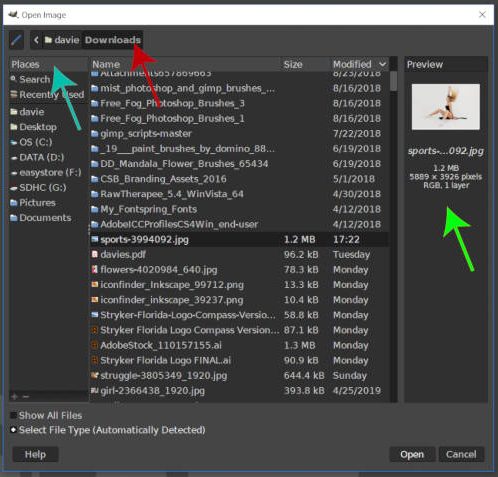
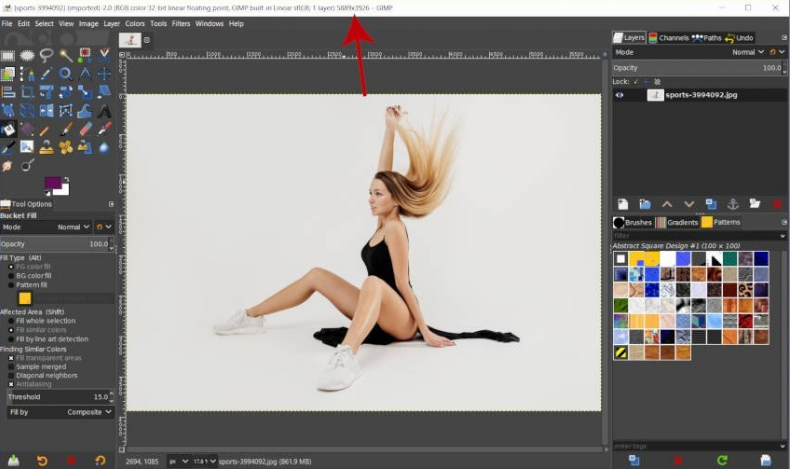

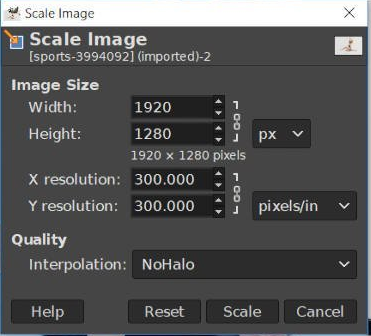
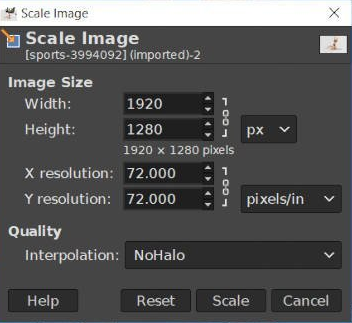
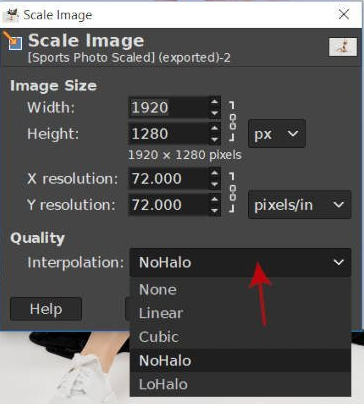
Хорошая программа
Программа супер. Спасибо за инструкцию к основным видам редактирования. Очень порадовало что программа бесплатная.
Намного больше функционала чем в том же Adobe Photoshop и плюс бесплатный
Все четко и без лишней информации, никак не мог найти интерполяцию)