Как пользоваться GIMP — Редактор графики
Начинающие и опытные мастера по дизайну пользуются графическими редакторами с разным функционалом. Сегодня распространен модуль Photoshop, который характеризуется многофункциональными инструментами для проведения операций по обработке и редактированию изображений. Тем не менее, стоимость приложения не предоставляет свободный доступ начинающим дизайнерам. В качестве альтернативы рассмотрим графический редактор Gimp с бесплатным функционалом.
| Как пользоваться программой ↓ | Как пользоваться инструментами ↓ | |
Инструкция по использованию GIMP
Перед скачиванием выбираем подходящую вариацию ОС компьютера. После установки программы перед вами отобразится интерфейс, где отмечены инструменты редактирования и обработки. Отмечаем привычное и интуитивное расположение функций, если сравнить с подобными графическими редакторами.
Ознакомление с графическим редактором Gimp начинаем с обзора левого меню с доступными инструментами. Для работы в первую очередь создаем новое изображение – «Файл» — «Создать проект» или добавляем готовую фотографию через меню «Файл» — «Открыть». Также для создания нового проекта доступно сочетание клавиш «Ctrl+N».
Изображение добавится на рабочее пространство программы Gimp, после чего для мастера доступен функционал редактора для обработки и редактирования. Инструменты расположены на панели управления с левой и правой стороны.
Как пользоваться инструментами редактирования GIMP
Рассматриваемый графический редактор характеризуется набором полезных инструментов для профессионального редактирования и обработки фотографий и картинок.
1. В главном меню доступно управлением изображением на глобальном уровне. Здесь переключаются окна, слои, цветовая гамма, фильтры – стандартные для работы инструменты.
2. С помощью следующего меню мастер переходит между фотографиями, который открыты в программе, для вставки или слияния.
3. Панель инструментов содержит полезный набор функций, чтобы выделить область, повернуть и увеличить изображение или текст, изменить цвет, закрасить отдельные элементы и так далее. Чтобы воспользоваться всплывающей подсказкой, наводим указатель мыши (курсор) на инструмент и ждем 1-2 секунды – программа отобразит наименование функции.
4. После выбора инструмента открывается соответствующее меню для настройки параметров выбранной функции. Для кисти – толщина, цвет, варианты закраски, для текста – шрифт, размер и так далее.
5. В правом верхнем меню также содержатся кисти, текстуры и шрифты.
6. Следующий раздел обрабатывает слои, цветовые каналы и выделенные контуры.
Функции GIMP для дизайнера
Графический редактор характеризуется полезными инструментами, которые доступны начинающим и опытным мастерам по дизайну. Бесплатная программа содержит много функций для мастеров-дизайнеров.
- Редактирование размера изображение, цветовой гаммы, контрастности, четкости, выполнение поворотов.
- Несколько картинок объединяются в одну с редактированием и наложением текста.
- Изображения конвертируются в соответствии с поддержкой распространенных форматов.
- Карандаши, кисти, штампы для формирования полноценных рисунков и логотипов.
- Слои редактируются и перемещаются в соответствии с требованиями мастера.
- Выделение объектов и областей изображения – не зависимая обработка и редактирование.
- Планшетное рисование и сканеры.
- Встроенные фильтры.
- Возможность убрать изменения, воспользовавшись кнопкой «Отменить».
Добавляем надпись в GIMP
Рассмотрим работу графического редактора на примере – добавим надпись на изображение. После загрузки фотографии или картинки создаем текстовый слой, кликнув по символу «А», который расположен на панели инструментов. Далее, выбираем часть фотографии, куда требуется нанести текст.
Регулируем размер и тип шрифта на отображаемой прозрачной панели. Также используем блок инструментов в левой нижней части программы. После подбора шрифта и редактирования параметров кликаем на свободное поле – текст готов и нанесен на изображение.
Чтобы воспользоваться функциями рисования рассмотрим левую панель инструментов. Здесь расположены кисти, карандаши разных параметров. Карандаш издает резкие штрихи, кисть – плавные мазки.
После того, как разобрали базовые функции панели инструментов, приступаем к продвинутым возможностям – функционал программы позволяет добиться максимальной обработки и редактирования.
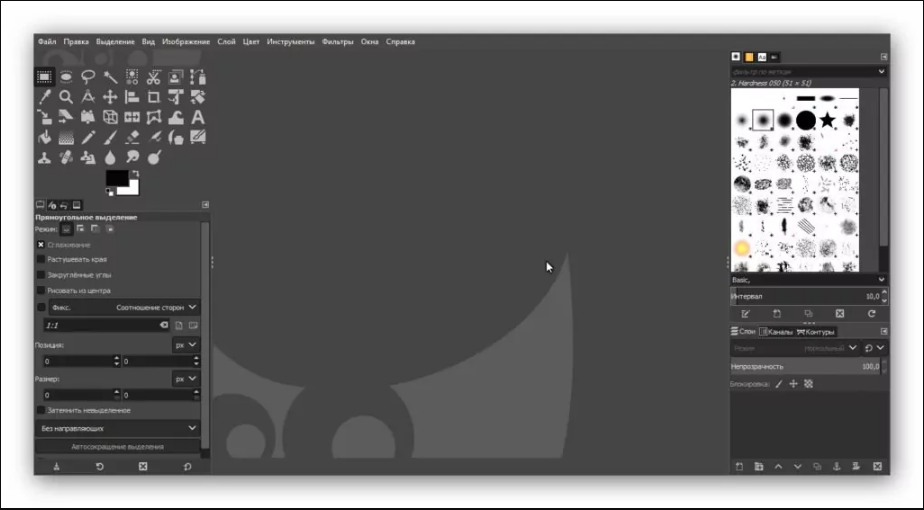
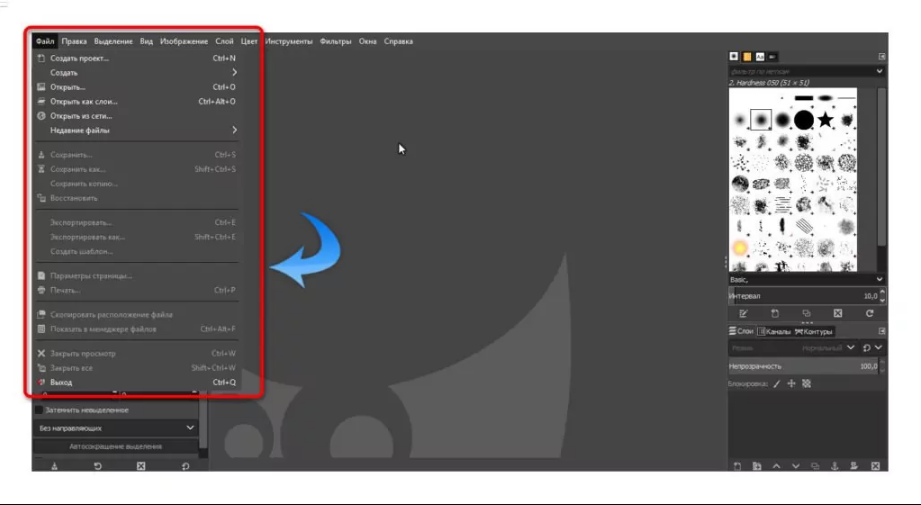
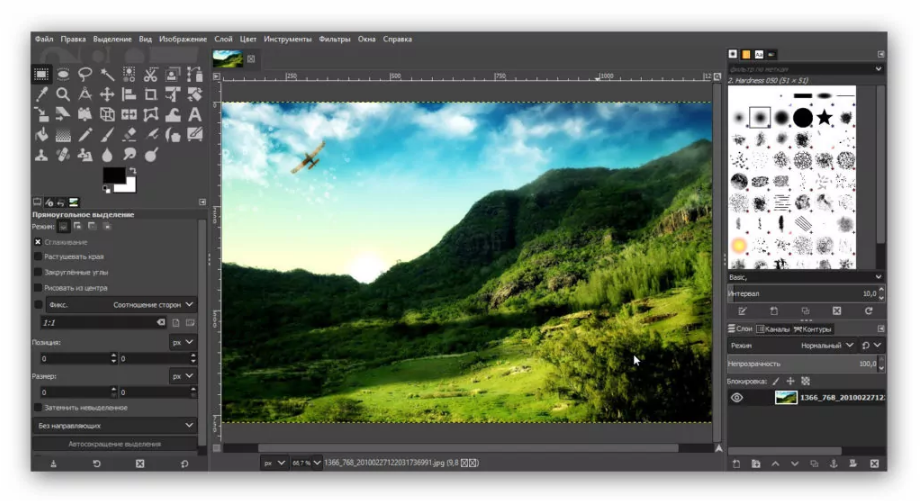
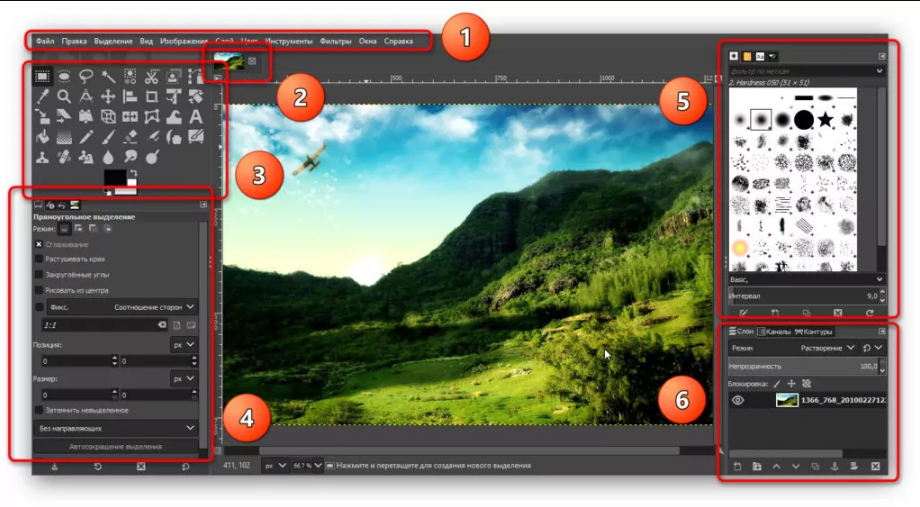
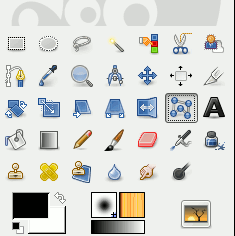
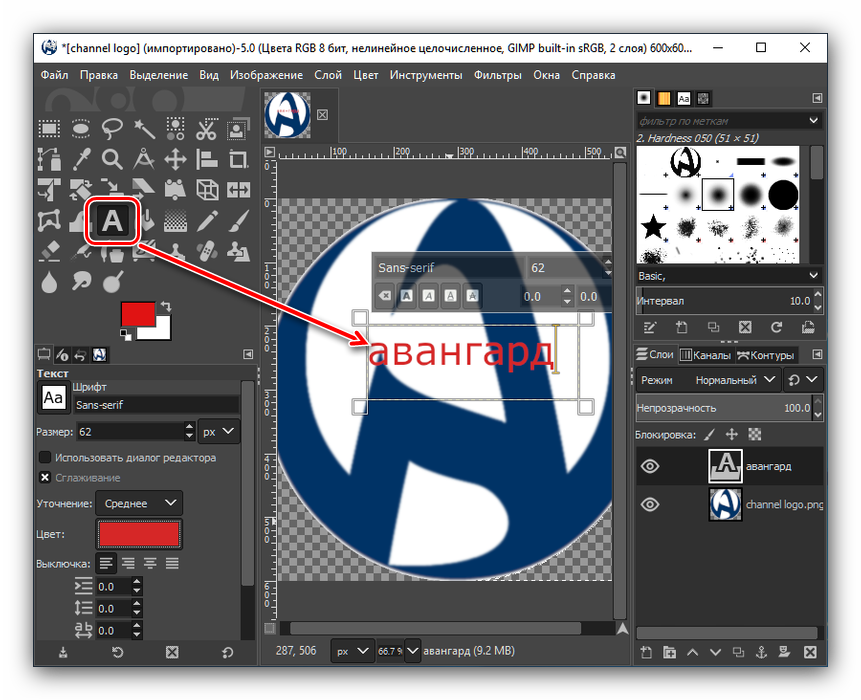
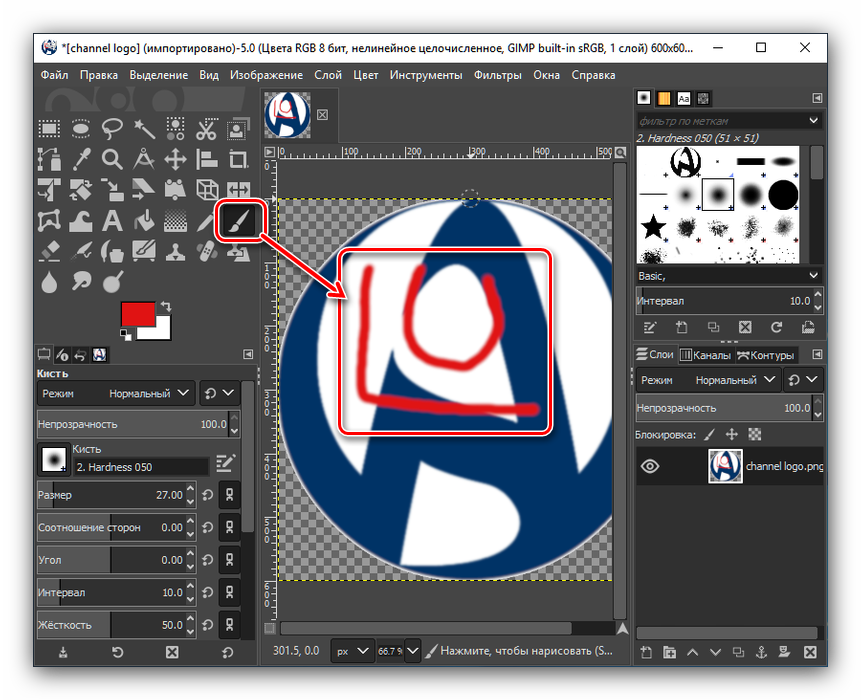
Понятное описание, простое использование и весит норм
Мне понравился интерфейс программы Gimp . Он более понятный , чем в Форошопе.
Благодарю за подробное и и информативное видео, за подсказки как работать с программой.
Классная программа, проста для понимания, а главное, много возможностей. Подойдет для новичков.
Удобный редактор просто пользоваться, работаю с ним давно.
Подскажите ведется ли в GIMP протоколирование действий? И можно ли его как то настроить? очень нужно для работы.