Как в Gimp вставить изображение
Руководство программы предоставляет подробное описание создания эффекта картинки в изображение коллажей. Пользователь получает объект с еще одним вставленным. Чтобы правильно вставить картинку, используют меню «Файл/Открыть как слои». Обязательное условие – нахождение обоих файлов по одному пути. Пользователь получит результат вторым способом, если первоначально загрузится главное и дополнительное поочередно.
| Как вставить изображение ↓ | Что требуется для вставки ↓ | |
Как вставить изображение в gimp
В меню «Файл/Открыть» выбирается загрузка заданного главного объекта.
При необходимости загруженный файл обрабатывается и корректируется. Выбирается пункт «Файл/Открыть как слои» и загружается второй объект, который будет использоваться в качестве миниатюры для редактирования главного.
Диалоговое окно поделится на два слоя: нижний для фона и верхний для миниатюры. Первый из них остается активным.
Для смены последовательностей картинок используется диалоговое окно «Слои» или указатели.
Для уменьшения и позиционирования картинки в картинке создается уменьшенная копия из фото внешней части и размещается в углу справа внизу. Моментальное увеличение или уменьшение идет с помощью зажатия клавиши Ctrl и вращения колесика мыши.
Пользователь заходит в инструментарий «Масштаб» и кликает по фото. Выходит диалоговое окно, где нужно замыкать звенья цепочки редактирования.
Произвести уменьшение верхней части с помощью рамки для масштабирования и вытягивания курсора по диагонали к противоположному углу фото.
Изменение числовых параметров идет вручную.
Для позиционирования уменьшенного фото пользователь делает захват перекрестия в центре и устанавливает уменьшенную копию в требуемое место, отведенное на заданном изображении.
Для смещения используется инструмент «Перемещение». Изменение действий подтверждается кнопкой «изменить» или клавишей enter. Рабочее состояние программы со слоями:
Готовый измененный и вставленный объект имеет вид:
Что требуется для вставки изображения в GIMP
Для выделения миниатюры на фоне основной добавляется заданная рамка для визуального поднятия и отбрасывания тени. Вставить фото в гимп требует дополнительного избавления от световых недочетов. Выбирается пункт «Слой/Прозрачность/Альфа-канал в выделение».
Вызов команды осуществляется через контекстное меню с панели наверху. Чтобы оставить острые углы на рамке, выбирается пункт «Выделение/Граница», переключается на «жесткость».
Настраивается «Плоская заливка».
Для заливки нужным цветом на пространство между миниатюрой наводится курсор.
После снятия выделения пользователь выбирает меню «слои».
Последним пунктом считается применение меню «Фильтры/Свет и тень». После установки соответствующих параметров требуется сохранение. Для завершения этапа выбирается «Изображение/Свести изображение». Пользователь получает картинку в картинке.
Вставить картинку в картинку согласно руководству не предоставляет трудностей. Заманчивое представление фото в фото возможно с разноформатными растровыми фотографиями. Гимп – понятная программа для внесения изменений в объекты. Gimp представляет его как прозрачные листы, с которыми легко работать и редактировать. Программа помогает в редактировании с нуля. Гимп легко работает с многослойными объектами.
Доступное меню помогает быстро освоить начальные навыки изменения и редактирования. Свойства и функции распределены в выпадающем меню приложения. Графический редактор Гимп подходит для работы с растровыми изображениями любого формата.
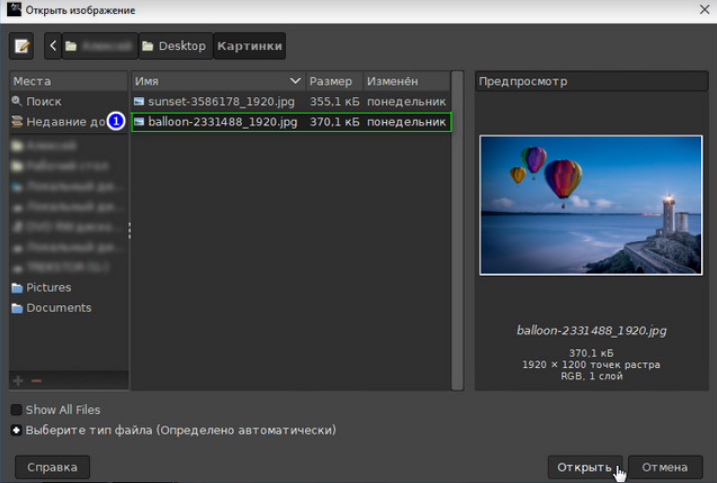
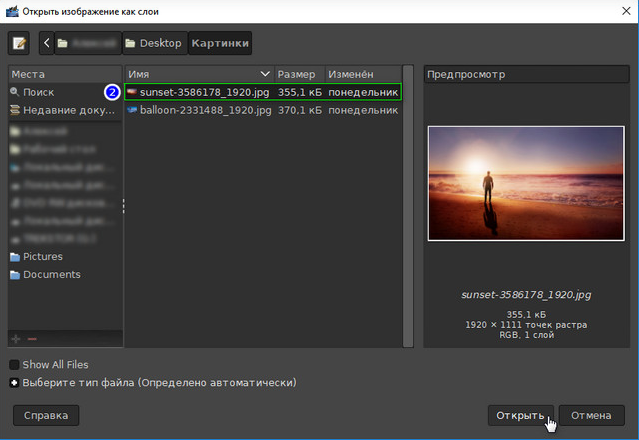
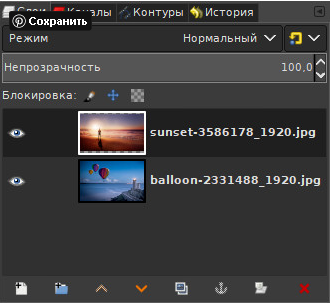

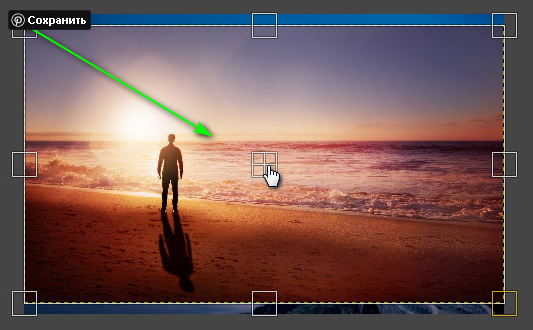

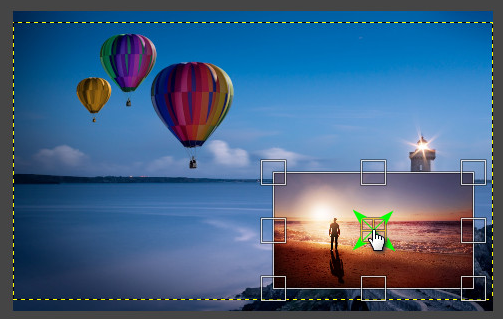
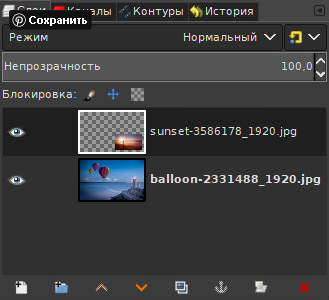
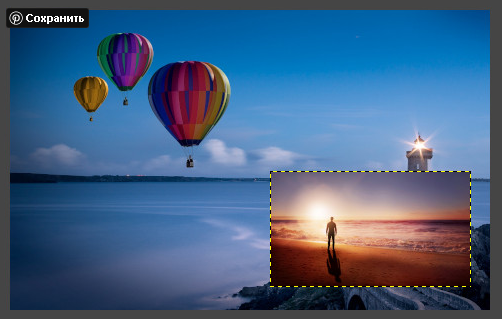
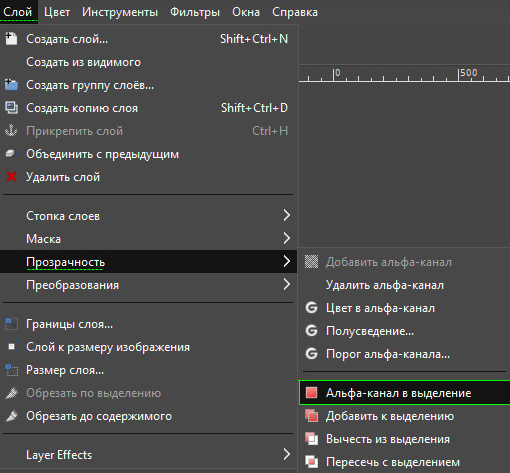
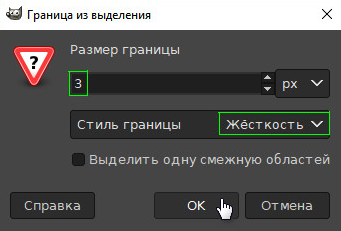
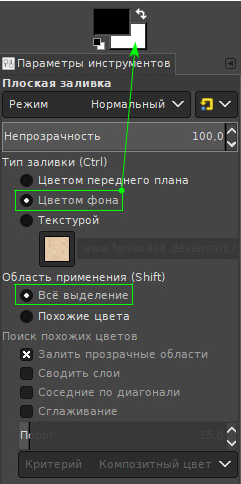

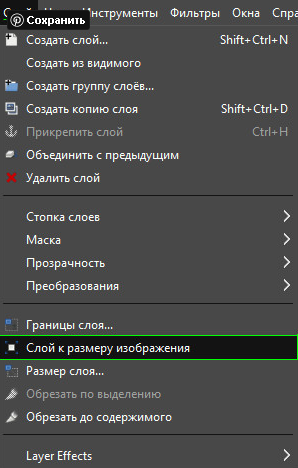
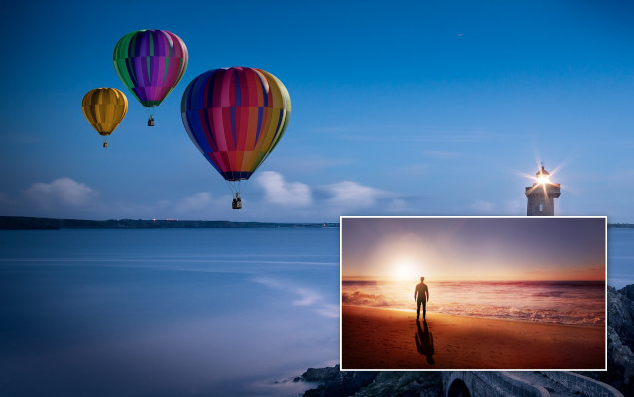
Просто, но придется потренироваться